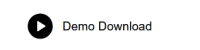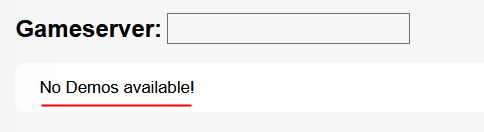Demos: Difference between revisions
No edit summary |
|||
| (21 intermediate revisions by the same user not shown) | |||
| Line 1: | Line 1: | ||
{{#seo: | {{#seo: | ||
|title=CS2 | |title=CS2 manage, record, download demos | ||
|title_mode=append | |title_mode=append | ||
|keywords=ckras, wiki, cs2, demos, the, gameserver, help, guide, csgo, webinterface, webpanel | |keywords=ckras, wiki, cs2, demos, the, gameserver, help, guide, csgo, webinterface, webpanel | ||
|description="Manage your Counter-Strike 2 demos easily via a user-friendly | |description="Manage your Counter-Strike 2 demos easily via a user-friendly web interface. Record, organise and download your demos effortlessly - all in one clear and intuitive tool.’ | ||
|image= | |image=demo.png | ||
|image_alt=CS2 | |image_alt=CS2 Easily manage, record and download demos. | ||
}} | }} | ||
<big>Download your demos conveniently in the CKRAS | [[File:Demo.png|left|24x24px|Demo]] | ||
‘’‘<big>Download & manage your demos conveniently in the CKRAS webinterface</big>’‘’ | |||
We have created a demo archive for all CKRAS customers, so you can manage, download and share your demos with friends/opponents, this feature is available completely free of charge for every CS2 gameserver. https://www.ckras.com/ | |||
[[File:Demo-panel-show.png|alt=Demo Webpanel|200x200px]] | |||
----In order for a demo to be made available in the [[webinterface]], the [[CSTV|CSTV/GOTV]] must also be <u>activated</u> in the web interface, see [[CSTV#ACTIVATETV|here in the CSTV/GOTV Guide]] how to do this. | |||
We recommend that you use the pre-installed Scrim/Prac tool [[MatchZy]] for the <u>automatic demo recording</u> of your games, this tool is available on every [[CS2]] [[gameserver]]. | |||
<br><br><br> | |||
== Create demo download == | |||
[[File:Create-download-demo.png|alt=Create Demo Download|750x750px]] | |||
To make the demo available as a download link, you must click on the ‘Create download’ link. The demo will be available in the web interface after approx. 60 seconds. If the page does not refresh, please press ‘F5’ once to refresh the cache. | |||
<u>Note</u>: A demo that has not yet been created as ‘created’ in the web interface and has previously been deleted manually on the [[Webinterface#FTP-Settings|FTP]] cannot be used for the demo share. | |||
<br><br>{{info|Here all information on how to activate a TV server: [[CSTV]] }}<br><br> | |||
== Demo download == | |||
[[File:Demo download.png|alt=Demo Download|750x750px]] | |||
If you would like to download the [[CSTV|CSTV/GOTV demo]], simply click on the ‘Demo’ button. The file will be made available to you as a ZIP file. In this file you will also find a readme that explains once again in which folder you have to copy the demo so that you can view it without any problems. See also [[Demos#Where do the demo files have to go|Where do the demo files have to go]]. | |||
== Share demo == | |||
[[File:Demo-share.png|alt=Demo Share, Copy Link|750x750px]] | |||
You can easily copy the created demos to the clipboard with the ‘Copy link’ and then share them with your friends/opponents, the link structure looks something like this: ‘<nowiki>https://demos.ckras.com/linkabc391deiaa</nowiki>’. | |||
== Demo availability == | == Demo availability == | ||
[[File:Demo-available.png|alt=Demo available |750x750px]] | |||
The [[webinterface]] shows you how long the demo is available. | |||
The | |||
<u>General:</u> Demos are automatically deleted from the gameserver after 8 days. | |||
A demo made available in the webinterface [[Demos#Create demo download|Create demo download]] is available for a further 8 days after the ‘creation date’, the final and irrevocable deletion date is displayed in the [[webinterface]] (see image). The deletion date here always refers to the ‘creation date of the download’, this has nothing to do with the demo on the game server, which, as already mentioned, is automatically and irrevocably deleted after 8 days. | |||
== Where do the demo files have to go == | |||
The downloaded demo files only need to be unpacked and copied into the [[CS2]] directory on the computer [[File:Copy.png|20x20px]]. | |||
’‘Default:’‘ | |||
<code>Go to ‘Program Files (x86)’ → ‘Steam’ → ‘steamapps’ → ‘common’ → ‘Counter-Strike Global Offensive’ → ‘game’ → ‘csgo’ → ‘insert .dem file(s)’</code> | <code>Go to ‘Program Files (x86)’ → ‘Steam’ → ‘steamapps’ → ‘common’ → ‘Counter-Strike Global Offensive’ → ‘game’ → ‘csgo’ → ‘insert .dem file(s)’</code> | ||
’‘or find via Steam Client:’‘ | |||
<code>Click Libary in Steam -> ‘CounterStrike’-> ‘Properties’ -> ‘Installed Files’ -> ‘Browse’ -> ‘game’ -> ‘csgo’ -> ‘insert .dem file(s)’</code> | <code>Click Libary in Steam -> ‘CounterStrike’-> ‘Properties’ -> ‘Installed Files’ -> ‘Browse’ -> ‘game’ -> ‘csgo’ -> ‘insert .dem file(s)’</code> | ||
== How to | == How to view a demo == | ||
[[File:Playdemo-example.png| | [[File:Playdemo-example.png|alternative text=Play Demo|500x500px]] | ||
You can start the demo in the CS2 console (activate the developer console in the game settings and press the Open console button). Here you only need to add the start parameter -console, then you can start the demo with the command ’‘playdemo “filename”’. | |||
Command: “”playdemo name’' | |||
== No Demo available == | |||
[[File:Demos-not-available.png|alt=No Demo available|484x484px]] | |||
If you see the display ‘No demos available’, you have either not yet recorded a demo (see Activating [[CSTV|CSTV/GOTV]]) or a game that is [[CSTV|recording]] a demo has not yet ended. | |||
if you have any questions, please get in touch in our [[discord]] or via mail support@ckras.com | |||
== CSTV - TV Server == | |||
Everything about the [[CSTV|CSTV/GOTV]] TV server in [[CSTV|this wiki]] | |||
[[Webinterface|WEBINTERFACE]] - [[CS2]] - [[MatchZy|MATCHZY]] | ----[[Webinterface|WEBINTERFACE]] - [[CS2]] - [[MatchZy|MATCHZY]] | ||
[[Category:CS2]] | [[Category:CS2]] | ||
Latest revision as of 11:34, 11 September 2024

‘’‘Download & manage your demos conveniently in the CKRAS webinterface’‘’
We have created a demo archive for all CKRAS customers, so you can manage, download and share your demos with friends/opponents, this feature is available completely free of charge for every CS2 gameserver. https://www.ckras.com/
In order for a demo to be made available in the webinterface, the CSTV/GOTV must also be activated in the web interface, see here in the CSTV/GOTV Guide how to do this.
We recommend that you use the pre-installed Scrim/Prac tool MatchZy for the automatic demo recording of your games, this tool is available on every CS2 gameserver.
Create demo download
To make the demo available as a download link, you must click on the ‘Create download’ link. The demo will be available in the web interface after approx. 60 seconds. If the page does not refresh, please press ‘F5’ once to refresh the cache.
Note: A demo that has not yet been created as ‘created’ in the web interface and has previously been deleted manually on the FTP cannot be used for the demo share.
|
|
Here all information on how to activate a TV server: CSTV |
Demo download
If you would like to download the CSTV/GOTV demo, simply click on the ‘Demo’ button. The file will be made available to you as a ZIP file. In this file you will also find a readme that explains once again in which folder you have to copy the demo so that you can view it without any problems. See also Where do the demo files have to go.
You can easily copy the created demos to the clipboard with the ‘Copy link’ and then share them with your friends/opponents, the link structure looks something like this: ‘https://demos.ckras.com/linkabc391deiaa’.
Demo availability
The webinterface shows you how long the demo is available.
General: Demos are automatically deleted from the gameserver after 8 days.
A demo made available in the webinterface Create demo download is available for a further 8 days after the ‘creation date’, the final and irrevocable deletion date is displayed in the webinterface (see image). The deletion date here always refers to the ‘creation date of the download’, this has nothing to do with the demo on the game server, which, as already mentioned, is automatically and irrevocably deleted after 8 days.
Where do the demo files have to go
The downloaded demo files only need to be unpacked and copied into the CS2 directory on the computer ![]() .
.
’‘Default:’‘
Go to ‘Program Files (x86)’ → ‘Steam’ → ‘steamapps’ → ‘common’ → ‘Counter-Strike Global Offensive’ → ‘game’ → ‘csgo’ → ‘insert .dem file(s)’
’‘or find via Steam Client:’‘
Click Libary in Steam -> ‘CounterStrike’-> ‘Properties’ -> ‘Installed Files’ -> ‘Browse’ -> ‘game’ -> ‘csgo’ -> ‘insert .dem file(s)’
How to view a demo
You can start the demo in the CS2 console (activate the developer console in the game settings and press the Open console button). Here you only need to add the start parameter -console, then you can start the demo with the command ’‘playdemo “filename”’.
Command: “”playdemo name’'
No Demo available
If you see the display ‘No demos available’, you have either not yet recorded a demo (see Activating CSTV/GOTV) or a game that is recording a demo has not yet ended.
if you have any questions, please get in touch in our discord or via mail support@ckras.com
CSTV - TV Server
Everything about the CSTV/GOTV TV server in this wiki
WEBINTERFACE - CS2 - MATCHZY