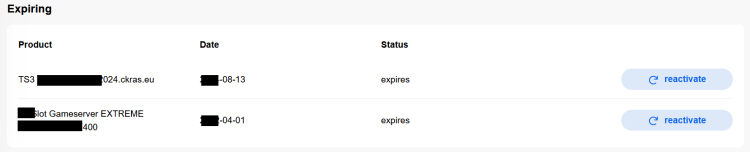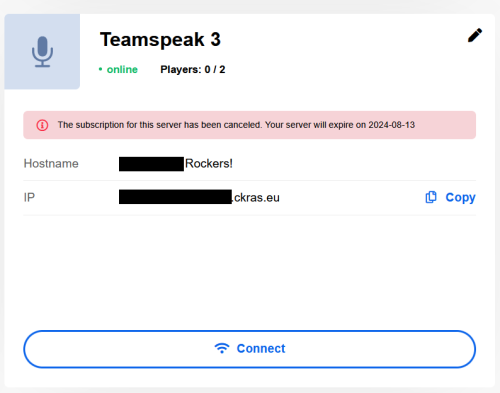Cancellation: Difference between revisions
No edit summary |
|||
| (One intermediate revision by the same user not shown) | |||
| Line 31: | Line 31: | ||
[[File:How-to-cancle.png|750x750px]] | [[File:How-to-cancle.png|750x750px]] | ||
If you have several products, you can enter an individual cancellation for each of these products, so that the cancellation is placed by clicking on | If you have several products, you can enter an individual cancellation for each of these products, so that the cancellation is placed by clicking on “cancel”, the cancellation entry is registered and stored in the system. | ||
[[File:Manage-cancled-products.png|alt=Remove a cancellation|750x750px]] | [[File:Manage-cancled-products.png|alt=Remove a cancellation|750x750px]] | ||
| Line 44: | Line 44: | ||
You can also cancel the cancellation at any time by clicking on | You can also cancel the cancellation at any time by clicking on ‘Reactivate Cancellation’ as described in the screenshots above and your product will be extended by the respective term. | ||
[[Category:CS2]] | [[Category:CS2]] | ||
Latest revision as of 13:13, 8 August 2024
Termination at CKRAS

The termination at CKRAS done in text form or digital in the webpanel, the notice period is 14 days, it shall apply the terms and conditions of https://www.ckras.com/en/terms
LEGAL
(3) Cancellations are only deemed to be valid if they are made in written form. (4) The period of notice (at the latest 2 weeks before expiry of the contractual term) shall be deemed met if the notice is sent on time to Webworks. Prepaid contracts cannot be terminated ordinarily.
Written form
Part of writing, mail, fax or email. or fill in the form in the webinterface https://iface.ckras.com
Cancellation in the Webpanel
How to delete Products in the Webpanel?
- Login Webpanel https://iface.ckras.com
- Subscription
- Select Product you want to cancel
- Confirm your cancellation
- Selected Product cancelled
Webpanel Screenshots
How to Cancle in the Webpanel, some Screenshots, to show how it works
Click on Subscription in the navigation menu
If you have several products, you can enter an individual cancellation for each of these products, so that the cancellation is placed by clicking on “cancel”, the cancellation entry is registered and stored in the system.
If you no longer wish to cancel, you can remove it at any time by clicking on the reactivate button. This process is saved in the system in the same way as setting a cancellation.
So that you don't lose track of whether your products are still active or have been canceled, we have included a visual indicator on the start page of the panel.
Revoke cancellation
You can also cancel the cancellation at any time by clicking on ‘Reactivate Cancellation’ as described in the screenshots above and your product will be extended by the respective term.